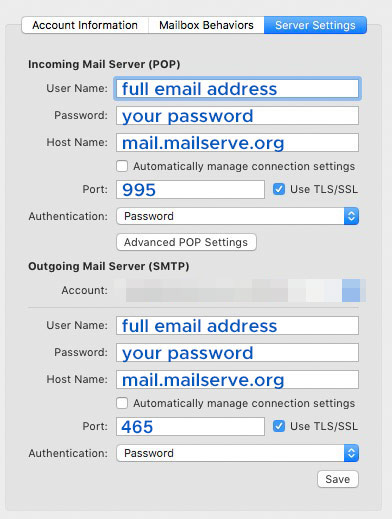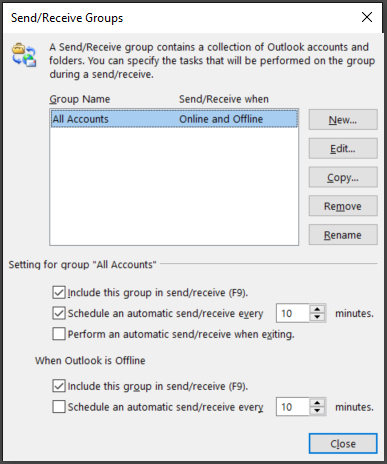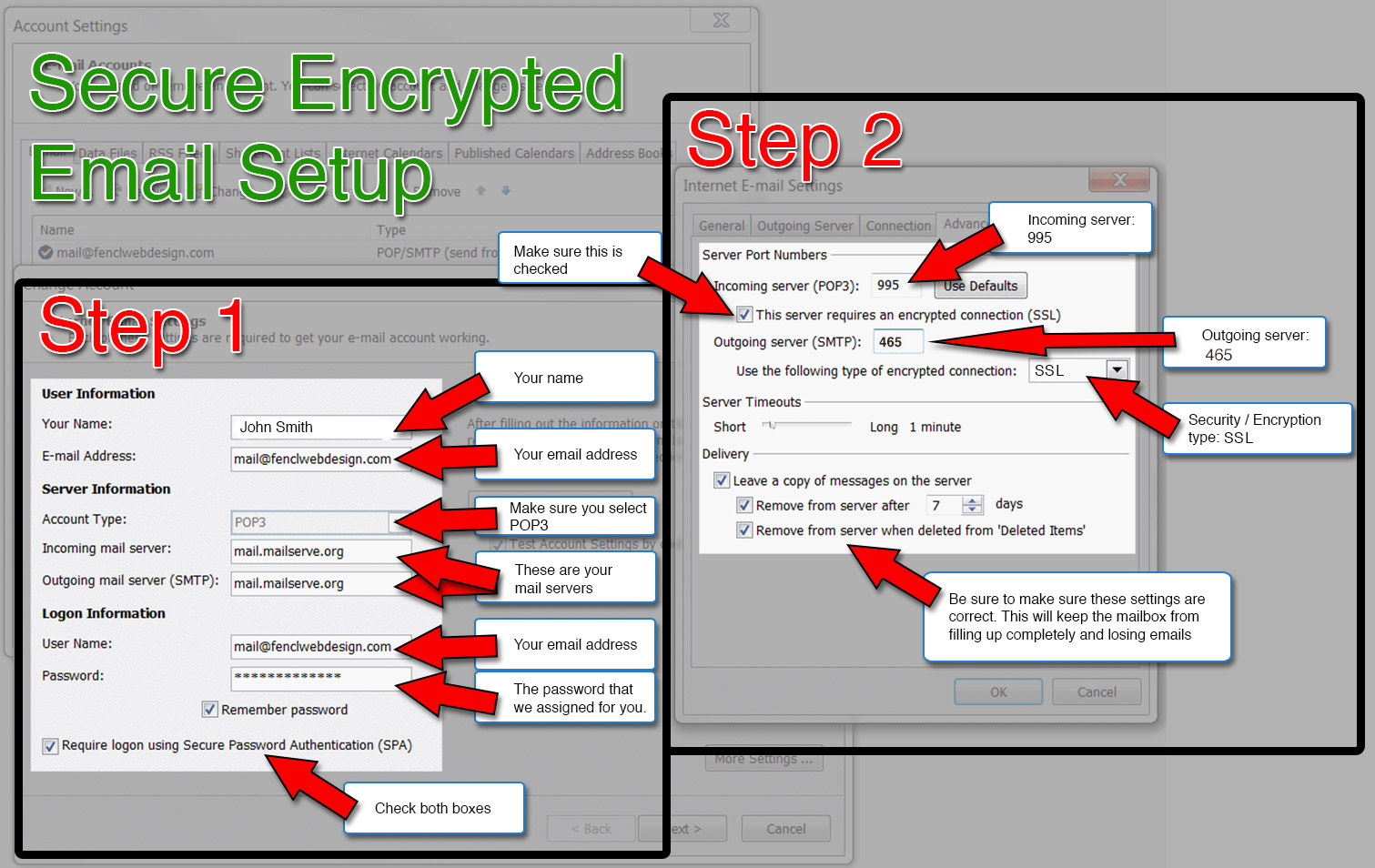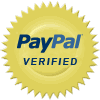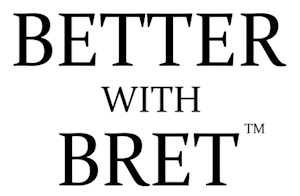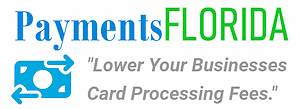Secure Settings for POP Email
Update: As of 8-18-2013, there was a security update that now requires all email log-ins to be secured.
IMPORTANT NOTE:
You MUST set up an email client on a computer using POP to download the emails from the inbox and remove them from the server using the settings shown below.
If this is not done, your inbox will get full and you will not continue to receive emails.
If you would like a larger inbox with IMAP support, please contact us about setting up a G Suite account.
Secure Email Setup
At Fencl Web Design, we have upgraded our mailservers to offer secure POP email. Our server is working with secure encrypted email right now
Before calling, try the instructions below and it should fix your email issues. You can also check your email at our secure web mail portal: webmail.mailserve.org.
Use the web mail portal to change your email password (just click on settings at the top right after you log in).
Notice!
Make sure that you set your Send/Receive to the recommended setting of 10 minutes as shown in the image here. The lowest setting you can use is 5 minutes. Any lower than 5 minutes will cause you to be blocked from the server!
How to get to the Send/Recieve settings:
All you have to do is go into Outlook and press the following key combination:
Ctrl + Alt + S
Do you use Mozilla Thunderbird instead of Microsoft Outlook?
If so, here is how to change the setting:
Set how often you want Thunderbird to automatically check for messages:
- Click the Application menu button New Fx Menu.
- Select Preferences and Account Settings from the sub-menu.
- On the accounts pane, click Server Settings beneath your account.
- Choose the time interval for checking in the Check for new messages every setting. If you don't want Thunderbird to check automatically, uncheck this setting.
- Click the OK button to close the Account Settings window and to save your settings.
or
- In the Thunderbird menu bar, click the Tools menu.
- Click Account Settings.
- On the accounts pane, click Server Settings beneath your account.
- Choose the time interval for checking in Check for new messages every setting. If you don't want Thunderbird to check automatically, uncheck this setting.
- Click the OK button to close the Account Settings window and to save your settings.
Other email applications may label the setting as "Inbox Refresh Time" or something similar. Please check your application settings if you don't use Outlook or Thunderbird.
NOTE: If you are using your ISP for your outgoing mail server currently, then leave the outgoing email settings unchanged.
Mac User?
Set up a new account in Mac Mail:
- Open Mail
- Go to: Mail > Preferences
- Go to the Accounts tab
- Click on the + icon in the lower left corner
- Choose "Other Mail Account..."
- Click Continue
- Enter your name, email address and password
- Account Type: POP
- Email Address: (your FULL email address)
- User Name: (your FULL email address)
- Incoming Mail Server: mail.mailserve.org
- Outgoing Mail Server: mail.mailserve.org
- After these steps, go to your account in Mail > Preferences > Accounts > Server Settings and make sure all of the information is correct as pictured below: